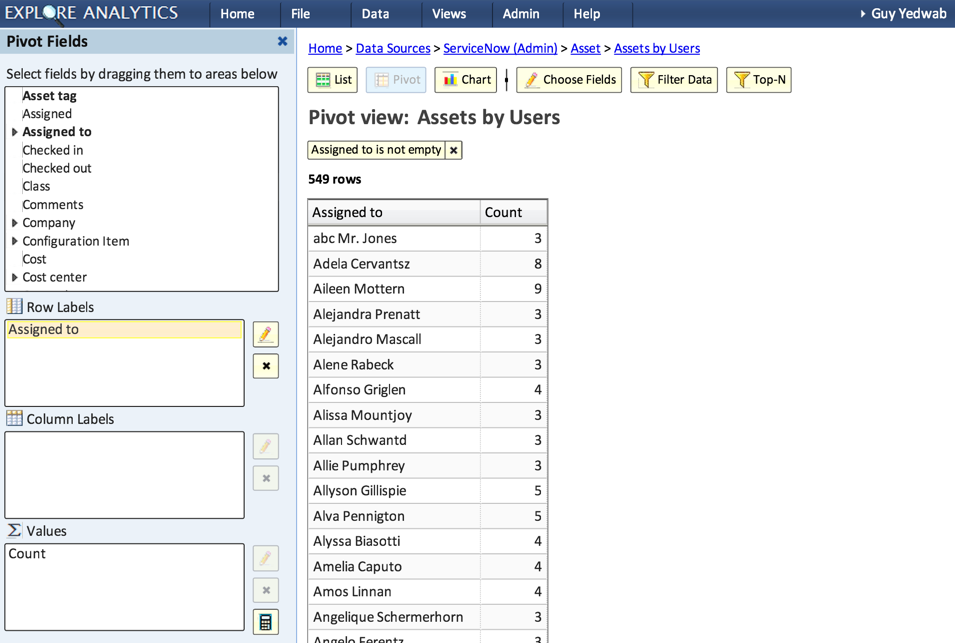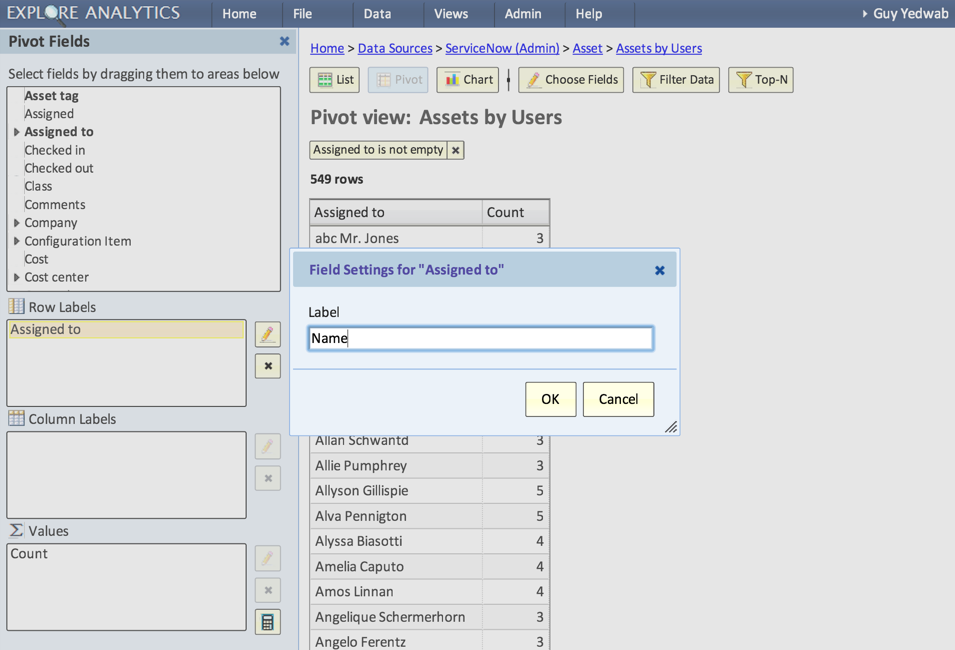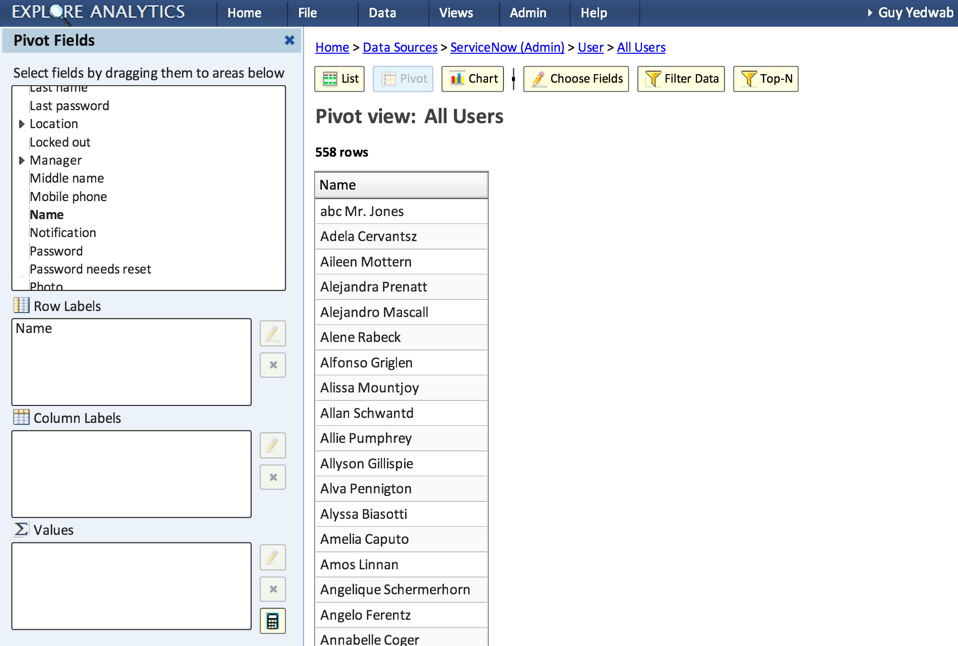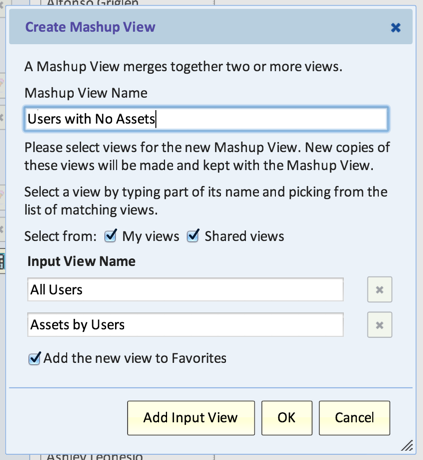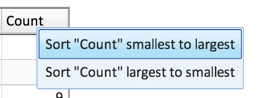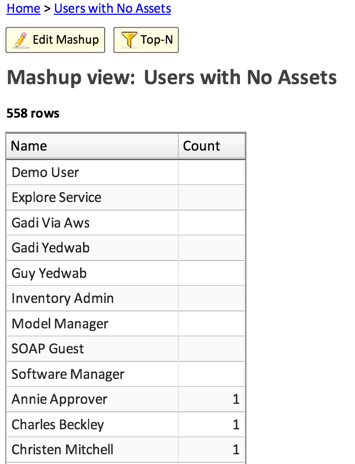Brand new feature for Explore Analytics — Pareto Charts!
Pareto charts have been around a while, and it’s easy to forget where they come from when to use them.
The name “Pareto” comes from an Italian economist, Vilfredo Pareto who noticed something that we call the 80-20 rule. 80% of the land in Italy was owned by 20% of the people, 80% of the peas were in 20% of pea pods, etc.
It’s a good rule of thumb: in many distributions, you can see this 80-20 rule at work. And if you want to know whether the 80-20 rule applies to you, and you want to understand it, you can use the Pareto Chart, which is intended to visualize this.
Let’s look at two examples and I’ll show you what I mean.
First, let’s take an example from IT Service Management. Let’s say that I’m responsible for Service Management, and I’m trying to understand where should I spent my time to make the most impact. Let’s look at the pareto chart:
The chart above shows service disruptions (outages), broken down by what systems are failing, and how much business impact (expressed in dollars) those outages are incurring.
You can see that 57.6% of our impact is coming from the email service; whereas Electronic Messaging is only 20.6% of the cost. But what’s most notable is the dotted red line — that’s showing us that the 80% mark is just higher than Email and Electronic Messaging.
That means that 80% of the impact is being caused by just two business services.
Of course, the 80-20 rule is just a rule of thumb; what we’re actually seeing above is that 50% of business services are causing 78.2% of the cost. And if you measured by a different measure — for example, by count of incidents, or by time spent restoring service — you might get a different breakdown. Try changing the cutoff using the controls in the legend.
Regardless of the exact data, you can see that this is a powerful way to make the decision where should I spent my time.
If I’m a service manager, I look at that chart and decide that our next big priority is figuring out how to improve our email service.
For another example, let’s look at some sales data.
The following shows a company’s revenue broken down by sales:
As you can see, this chart has a longer tail. But it’s still demonstrating a similar principle — out of 10+ products (we’re cutting it off at 10), it still only takes our three most popular products to get to most of our revenue. The total revenue, 1.2mil, is the top right dot that ends the pareto curve.
Deciding how to use this data is a different story, but the clear story being told here is where to get your bang for your buck.